
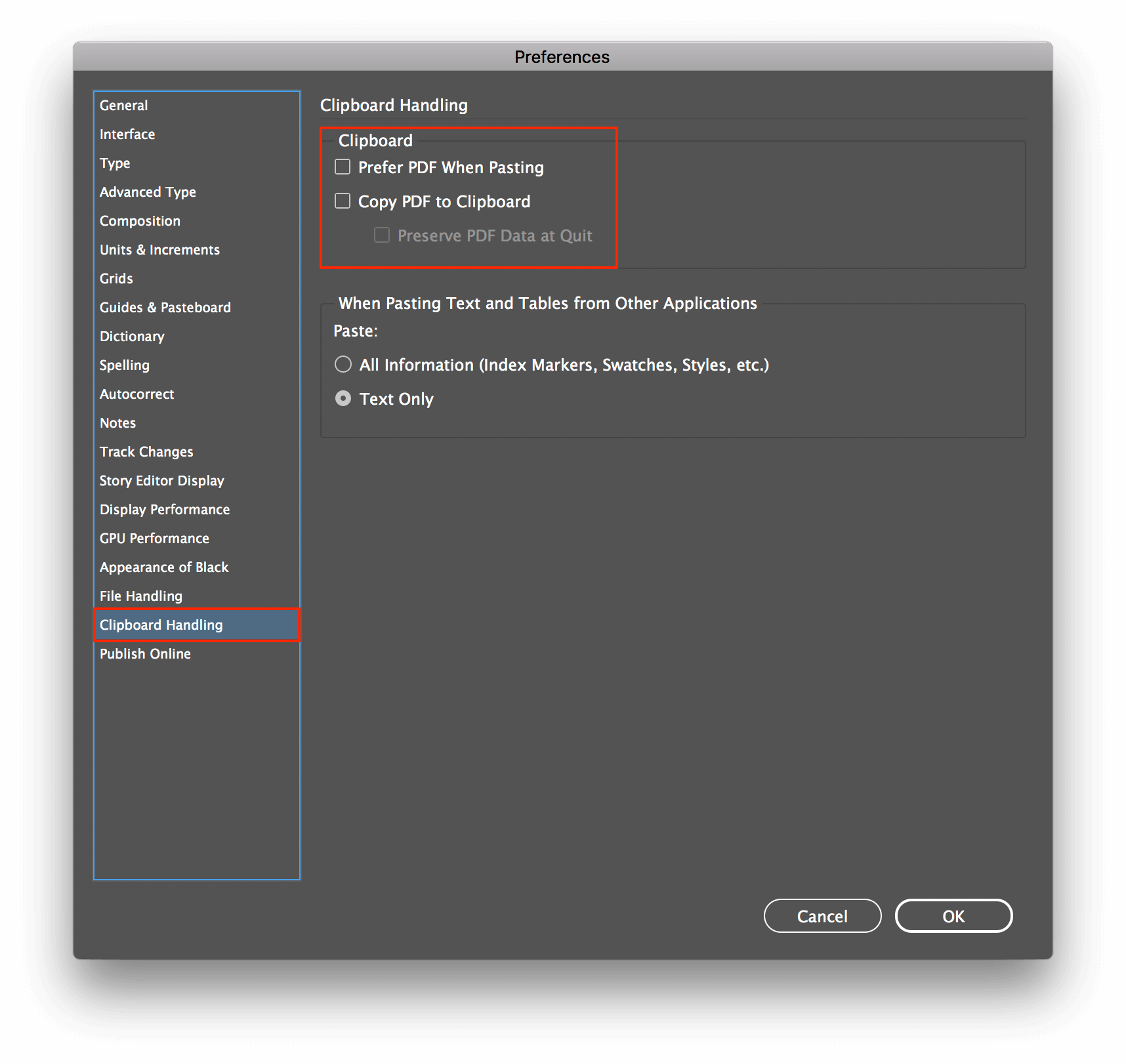
If you don't find lost AI files, follow the below guidelines to restore AI files. In this way, your unsaved AI files will be restored. Force to quit Adobe Illustrator and re-open Adobe Illustrator again > click "OK" > save the recovered file as a new file on your PC. Go to "Preference" > click on "File Handling & Clipboard" > check "Automatically Save Recovery Data Every" (set data backup frequency 2 minutes for example) and uncheck "Turn off Data Recovery" for complex document > click "OK" to keep all changes If you've turned on the Data Recovery feature in Adobe Illustrator, you can restore unsaved AI files with below tips: The unexpected Illustrator crash may cause the on-editing file loss you can try to recover the unsaved file first, then fix the crash issue in time. Here you have two options to restore lost AI files, and you can selectively follow either way to get lost AI files back now. Restore Lost AI Files After Adobe Illustrator Crashes If the Adobe Illustrator keeps crashing when opening or closing, there will be a great inconvenience.
#Indesign cc 2017 crash close how to#
How to Fix Adobe Illustrator Keeps Crashing on Windows 10/11

#Indesign cc 2017 crash close full#
Full stepsĪdobe Illustrator is unable to identify the cause of the crash. Restart PC and relaunch Adobe Illustrator CC 9 on Windows 10. Click the three vertical dots icon on the upper-right side.
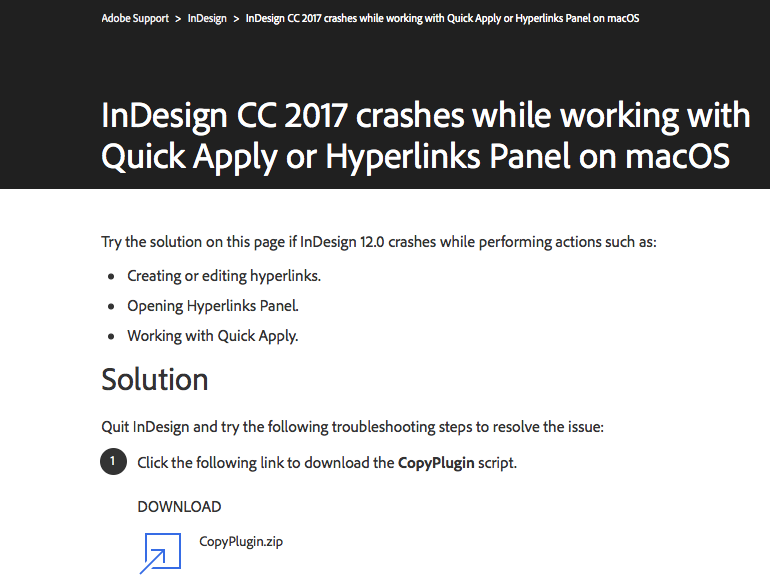
Launch EaseUS Data Recovery Wizard, hover on the partition you want to recover. Go to "Preference" > click on "File Handling & Clipboard" > check "Automatically Save Recovery.


 0 kommentar(er)
0 kommentar(er)
